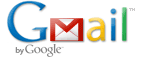VMware View (VDI) Faculty / Staff Login
- Click https://vdi.matc.edu/ using any browser, including Chrome
- Click on the right to access the VDI
- Accept the user agreement
- Log in with your MATC username and password
- Click Employee-Win10 (or Student-Win 10)
The Windows 7 option, which employees used for access to the former time sheet system, is no longer available.
The MATC VMware View desktop portal will allow you to access various MATC resources, including your network drives, COSMO and your Ultimus Time Sheets.
The first time you access VDI you will be required to install the VMware View client or
Connect To the HTML Client Link.
Your userid and password for VDI are the same as your network / Windows login ID and password.
If you do not remember your password (or it has expired), you have set up your challenge questions in Password Manager, and / or updated your profile with cell-phone or alternate email address, you can reset your password by going to: Password Manager
If you do not know your password and have not completed one of the above options, please contact the IT Help Desk at 414-297-6541.
Related Resources
VDI Access Instructions 05/2021 (pdf)
Gmail / EMAIL Access
Login to Gmail account via myMATC (link)
If you do not remember your password (or it has expired), and you have set up your challenge questions in Password Manager, you can reset your password here.
BlackBoard Support
http://blackboard.matc.edu (link)
Faculty and Staff Helpful Hints
Improving computer performance for Classrooms and Labs:
- Have the students do shutdown/restart at the end of class.
- This will refresh all resources for the next class.
Student's PC locks up or appears to be frozen:
- Press 'ctrl-alt-del' at the same time.
- A window will pop up.
- Find your application in the list.
- If the application in question states (NOT RESPONDING):
- Select the application.
- Press END TASK
- If the application in question does not state (NOT RESPONDING):
- The application is still running so be patient and let the task run to completion.
- If the application in question states (NOT RESPONDING):