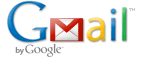VISTA DE VMWARE (VDI) INICIO DE SESIÓN PARA EL CUERPO DOCENTE/PERSONAL
Su acceso a la virtualización de escritorio (VDI) ahora es más directa. Los empleados (y los estudiantes) pueden usar estos pasos para imitar los escritorios de sus computadoras en el campus.
- Haga clic en https://vdi.matc.edu usando cualquier navegador, incluido Chrome.
- Haga clic a la derecha para acceder al VDI.
- Acepte el acuerdo de usuario.
- Inicie sesión con su nombre de usuario y contraseña de MATC.
- Haga clic en “Employee-Win10” (Empleado-Win10) (o “Student-Win10” [Estudiante-Win10])
El portal de escritorio de visualización VMware de MATC le permitirá acceder a varios recursos de MATC, incluyendo sus unidades en red, COSMO y planillas horarias Ultimus.
La primera vez que acceda a VDI, deberá instalar la visualización para clientes de VMware o
conectarse al enlace para clientes HTML.
Su identificación de usuario y su contraseña para VDI serán las mismas que su identificación y contraseña de inicio de sesión en su red/Windows.
Si no recuerda su contraseña (o expiró), ya configuró las preguntas de seguridad en Administrador de contraseñas y actualizó su perfil con el celular u otra cuenta de correo electrónico alternativa, puede restablecer su contraseña en: Administrador de contraseñas.
Si no sabe su contraseña y no completó las opciones de arriba, póngase en contacto con el servicio de asistencia técnica llamando al 414-297-6541.
RECURSOS RELACIONADOS
Instrucciones para acceder al VDI 05/2021 (file to come)
ACCESO A GMAIL/CORREO ELECTRÓNICO
Inicie sesión en la cuenta de Gmail a través de myMATC (enlace)
Si no recuerda su contraseña (o expiró) y ya configuró las preguntas de seguridad en Administrador de contraseñas, puede restablecer su contraseña aquí.
ASISTENCIA DE BLACKBOARD
http://edtechnews.matc.edu/bb_support/ (enlace)
ASISTENCIA CON LA TECNOLOGÍA EDUCATIVA
http://edtechnews.matc.edu/ (enlace)
CONSEJOS ÚTILES PARA EL CUERPO DOCENTE Y EL PERSONAL
Mejorar el rendimiento de las computadoras en las aulas y los laboratorios:
-
Pida a los estudiantes que apaguen/reinicien las computadoras al final de la clase.
-
Esto actualizará todos los recursos para la próxima clase.
-
La computadora de un estudiante se bloqueó o parece estar tildada:
- Presione las teclas “ctrl-alt-del” al mismo tiempo.
- Aparecerá una ventana.
- Encuentre su aplicación en la lista.
- Si la aplicación en cuestión dice “NOT RESPONDING” (No responde):
- Seleccione la aplicación.
- Presione “END TASK” (Finalizar tarea).
- Si la aplicación en cuestión no dice “NOT RESPONDING” (No responde):
- La aplicación todavía está funcionando; sea paciente y deje que finalice la tarea.
- Si la aplicación en cuestión dice “NOT RESPONDING” (No responde):